------------------------------------------------------------------------------------------------------
from my Facebook post on July 10:
So I have been trying to help a reader of my page with her first print-and-cut. She has been trying to print-and-cut a LD Snow White. I gave her the step-by-step but in case anyone else is interested in doing a print-and-cut on a SVG, here are the steps for a basic print-and-cut:
1. Make sure that you have the Silhouette Studio Designer Edition(SSDE) installed. You cannot open SVG file if you do not have SSDE.
2. Buy the Happily Ever After Cut Its from LD, download and UnZip the file.
3. Locate the Snow White SVG in the SVG folder and import to your virtual mat. You can drag-and-drop the image to your mat or use File>Open
4. Select the image, right-click, and Ungroup
5. Click somewhere else on the mat to unselect the image
6. Click on the image again but on the base layer only so that you are only selecting the base and not all the other layers
7. Open the Cut Style Window by clicking on the Scissors icon. It is on the top menu bar and is the 15th button from the right.
8. Highlight and click on CUT so that the cutting line on the base layer of the image is turned on.
9. Select the whole image, right click and GROUP so that the whole thing will move as one piece.
10. At this point, you can duplicate the image and do print-and-cut.
11. Open the registration marks window by clicking on the 2nd button from the right and check the box next to Show Reg Marks
12. Click on the Send to Silhouette button (6th button from the LEFT) and follow the instructions to print-and-cut.
13. The image will print to your printer first and once it has printed, follow the instructions and put that printout onto the cutting mat and load it into your Silhouette machine.
14. Make sure that you have all the correct cutting settings on your machine (e.g blade depth) and follow the instructions again to Cut the image out.
------------------------------------------------------------------------------------------------------
Following the instructions above, Ale Riveria managed to print-and-cut her Snow White! Yay, Ale!!!

There is also a discussion going on about print-and-cut on my Facebook Page. If you have any questions about Print-and-Cut, feel free to join us by clicking HERE.
The following tutorials were made for the beginner Silhouette Studio user. For more Print-and-Cut tutorials, please check my tutorial page by clicking HERE.
Tutorial #23.
Silhouette Studio tutorial: How to Print-and-Cut with the Silhouette and the Silhouette Studio program. (Mar 2011)

Tutorial #81a.
Silhouette Studio tutorial for Beginners: What is a "Trace" and Why do you need to trace a graphic in order to cut it with the Cameo?

Tutorial #45. Silhouette Studio tutorial: How to make Gift Tags.
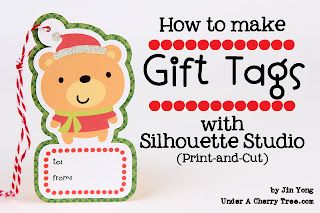
Tutorial #41. Silhouette Studio tutorial: How to Print and Cut with Silhouette Studio and the Silhouette Cameo or How to make Cupcake Toppers with Silhouette Designer Ed.







Thank you so much for all the wonderful tutorials ! I like to make a copy of them and put in a folder so if I get confused or unsure of something I know right where to look. I'm getting more comfortable with my Cameo everyday. Love it!!
ReplyDeleteThank you soo very much for the tuto's Jin! I love all your tutorials, and I feel confident that I will get the hang of it too!
ReplyDeleteThanks again for all your efforts, they are much appreciated!
xMaddie
where can I purchase the design studio? I just bought the silhouette not knowing you needed an upgraded program to cut SVG files....I bought it to cut out the jasmine that LD has avail.
ReplyDeleteHi Cindy, you can get the Designer Edition from the Silhouette Store. Even better, you can use the code STUDIO to take 25 % off now (expires May 7). You can find more info HERE.
DeleteHello, does the Cameo come with printing cartridges or markers; or do I print on a stand-alone printer?
ReplyDeleteThis will be my first print and cut.
The Cameo is a cutter that comes with removable blade. It does not have the printing capabilities of a typical stand alone printer. For print and cut projects, you will first print the image(s) with a stand alone printer, and place the resulting printout onto a Silhouette cutting mat and cut with the Cameo. Click and look at THIS TUTORIAL and watch the video at around the 5:00 mark. You will see that the image(s) was sent to be printed by a printer first before being loaded into the Cameo for cutting.
Delete