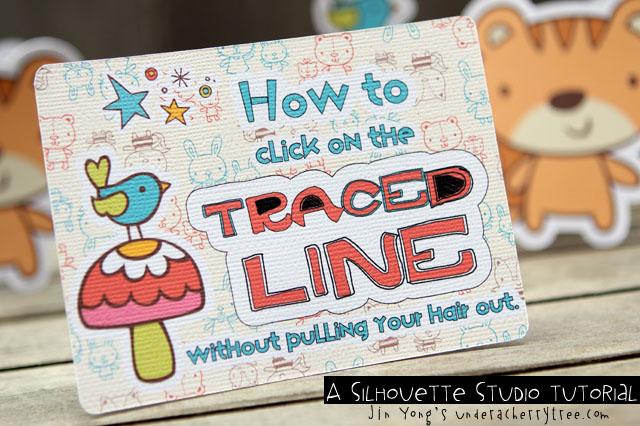
One of the things that I do most often in Silhouette Studio is to make an offset. Lately I have been printing-and-cutting with graphics a lot. Because these files do not come with a cutting path, I have to make a trace before I can make an offset. If you are new to my blog (WELCOME!!!) or to the Silhouette Studio program, you may be wondering what all these terms mean. Perhaps this illustration will help:
A graphic can come in several formats like .jpg or .png and a graphic has no cutting path. In other words, if I should send it to the cutter, it wouldn't be able to cut the image out because there are no cutting lines. In order to get the cut lines, we will have to make a trace and it is from that trace that we can get an offset so as to get, what I call the "Sticker Look".
I make offsets in almost all of my print-and-cut projects. An example would be my Slumber Party Stickers and the Halloween Note Cards.
Now let’s get on with the tutorial:
The squirrel image that I am using is a graphic from the Nancy Kubo Mommy & Me Graphic set. Since it came in the PNG format, I have to make a trace in order to get its cutting path.
 |
| How to trace a graphic image. - Click on "Trace Outer Edge" |
Once I have a trace, I will be able to make an offset. Now, here comes the tricky part: Because there isn't a Layers menu in Silhouette Studio, it can be challenging to tell which layer is being selected. One way of figuring that out is by reading the dimensions. Since the graphic and its traced lines have different sizes, I know that I have clicked on the traced line when the dimensions change. However it can be tricky trying to find the magic spot that will select the trace line instead of the graphic.
There is another method of selecting the Traced Line. It is much easier in that there is no guesswork or trial and error involved.
Step 1: Right-Click on the graphic and Copy. Delete the graphic.
DO NOT move or change the position of the traced line until the graphic has been returned (as shown later in the tutorial).
Step 2: Click on the Traced Line and make the Offset.
After you have made the Offset, if you don’t intend to have the cutter cut on the traced line, you can delete that away or set it to No Cut.
Step 3: Right-Click and select Paste-in-Front to bring back the graphic.
That’s it!
TA-DA!!
That was so much easier than clicking randomly and trying to find the "magic spot", wasn't it? For those of you who prefer to see this in action, CLICK HERE for the video tutorial.
Hope that today's tutorial saved you some time and frustration from trying to click on the Traced Line to make an offset.
Have fun cutting! :-)










Nice rewivew and useful tutorial for te beginner and great review for the old timer.
ReplyDeletesuch a cute tutorial!!! thanks for the great tip:-)
ReplyDeleteThanks again Jin!!!!
ReplyDeleteThank You...I just love your tutorials and learn so much.
ReplyDeleteLove this tutorial! What type printer do you have? Your images really print good!
ReplyDeleteThanks for the great tutorial. Definitely learning lots from you. Thanks.
ReplyDeleteI am not new to the Silhouette have had my sd for three years and just got the new Cameo. My question is this. A lot of the designs are very intricate on the website and I dont really think they are meant to be cut out. Like the flourishes. Are these designs supposed to be printed only or used with the pens. I have done a lot of the print and cuts and traced some of them and turned them into print and cut. Just want to start using some of the other designs the way they are supposed to be used. The sayings are another example of these types of designs.
ReplyDeleteFound your lovely blog and I'm wondering how to do this method using MTC. I'm a total beginner and just got my Cameo yesterday. I'm trying to have that sticker look but it keeps cutting the lines between the shadow layer and the traced line in MTC. Is there a method to create stickers in MTC?
ReplyDeleteIn MTC, put the shape that you do not want to cut out on a separate layer. Next, click on the eyeball in the Layers menu so that the eye is closed. That way, the layer will not be cut out. :)
DeleteI see Thanks! I'm not sure whether this was answered before but, do you have any problems making print and cut in MTC? The registration marks are giving me so much trouble that I'm sticking to SS. I was hoping to be able to use MTC for all my projects but the registration marks are giving me such a headache.
DeleteHi, thanks so much for the tutorial, but I do have a question when I put my threshold at 100% I just get a big block of yellow, regardless of the image...I have tried it with several images and cannot get it? do you know why? I think I am doing everything correct...please help!
ReplyDeletethanks!
Hilda
Hi everyone !
ReplyDeleteI"m totally new to my Cameo, I have minnie mouse party coming up. I done all the steps here and the machine goes through the entire cutting motion and I'm watching it, but when is done the paper(plain cardstock set on needle size 3)is not cut at all. I'm missing a step somewhere. Can anyone tell me? Is my third time trying it out. I tried both direction styles. They are very easy to follow but still not sure.
Hi Jin,
ReplyDeleteWow I'm so glad I don't give up easy! after watching the video over and over again I couldn't believe that I could be missing a step from your instructions they are so detailed and clear (I love your website & tutorials!) so any how! I find out that a white piece of the actual blade came screwed, it was laying right beneath the actual blade. As I watched it trying to cut I noticed some white dust particles and their was that piece. I gently screwed that little white piece on again and WOHOO! it cut. I feel so accomplished for tonight! One learning task for my party out the way. On to the next.
Thank you so much for the video to accompany the tutorial!
ReplyDeleteThank you for this great tutorial. I kept getting a box line offset because my image was a jpeg. When I tried the copy and delete method, I finally got the image offset line. All I had to do was paste image and then move to back so I wouldn't get that white box that covered some of the offset line when I added the image back in.
ReplyDelete