================================================
UPDATE:
As mentioned in my post on Dec 12, 2011, please note that there is now a MTC Plug-in for the Silhouette Cameo. The printer-driver method shown in the following post is no longer required.
To download the MTC-Cameo plug in, please click here and click on the Download button. You will need to upgrade your MTC program to v.4.1.0 in order for the Cameo plug in to work. After upgrading your MTC software, please download the Cameo plug in from that same download page.
================================================
================================================
UPDATE (Nov 11):
If you can't find the Silhouette Cameo when adding it as a printer, please CLICK HERE.
================================================
"I'm back in the Stone Age!"
That's what I said to Hubby when I made my first successful cut to the Silhouette Cameo with Make-the-Cut. For those of you who are new to Make-the-Cut, the Silhouette SD plug-in wasn't always there. There was a time when using the cutter's printer driver was the only way to cut to it through Make-the-Cut (see how I did it then by clicking HERE). As there is currently no MTC plug-in for the Silhouette Cameo, I found that I could only use the Cameo's printer driver to cut with the program.
This is the video tutorial that shows how I cut to the Cameo using Make-the-Cut. Scroll down to see the written instructions.
Part 1: Add the Silhouette Cameo as a printer.
I am using Windows 7. To add the Cameo as printer, just click on the Windows button, followed by Devices and Printers.
Click on Add a printer, followed by Add a local printer.
Select a USB port and click Next.
Locate and choose the Silhouette Cameo (If it does not show up in the list, please read THIS).
Click Next to move on.
Click Next to move on.
Here is the next step:
By default, "Silhouette CAMEO" is the printer name.
I do not share this printer (ie. Silhouette Cameo)
Once the Silhouette Cameo has been added as a printer, we can proceed to Part 2.
In Make-the-Cut, Select File, Print Options
Check the box next to Print Wireframe Only and leave all the other boxes unchecked.
Next, go to File, Print Setup
Select the Silhouette Cameo as the printer.
Click on the Properties button.
Change the paper size to 12" x 12". Check the box next to Use Carrier Sheet and uncheck Eject Medium.
I did not change the paper Orientation (see pictures at the end of this post for further explanation).
Click on the Cutline Settings tab and click on Modify Color
Change the color to black by clicking on the box that is filled with black color.
It should look like this after the color-change. Click OK.
Now the program is ready to print(i.e. cut) to the Cameo.
It is a good habit to check the Print Preview before sending to print.
The Print Preview looks like that:
Just click on the Print button to send the job to the Silhouette Cameo!
The cutout should look like this:
If the orientation has been set to Landscape, the cut will look like this:
Pin It

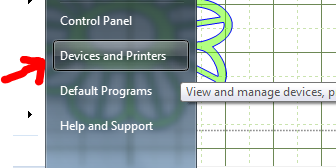























Wow you did it! Thanks for sharing your success! You made lots of Silhouette Cameo users happy today!
ReplyDeleteJin! I'm so happy I stumbled across your blog a few months back. You have made me very happy as I purchased the Cameo with the plan on purchasing MTC. I can't tell you how disappointed I was a few days back. You are awesome to take the time to video and take pictures for the rest of us. Someday I hope to be on top of my game and be able to do the same for other MTC users. Thank you!
ReplyDeleteWOW! This is fantastic! I'm a brand new Cameo owner and one of the main reason, I wanted to buy this machine was so that I could use my MTC and SCAL Software.
ReplyDeleteI'm converting from being of of those who was NOT happy when Provo made it impossible for me to use my Cricut and the other software!
You're an angel! THANK YOU AGAIN!!
Jin, you are amazing! Thanks so much for the tutorial, now I really have to think seriously about purchasing the Cameo, now what do I do with my little SD? I guess I'll have to sell it on Craigs List. It is brand new, only used once because I'm used to cutting on a 12x12.
ReplyDeleteHugs!!
Carmen L
Thanks so much Jin again! Yes, back to the stone age, but it was not that long ago that that is how I cut to my Silhouette. I had not installed the SD plug in, so this is what I did. I so much prefer the plug in, but it worked the other way too. It was however tedious to have to do it EVERY single cut! Lots of gratefulness from me,
ReplyDeleteHugs, Gardendog
Jin, the cuts look great. You have made so many people happy that you got it to work with MTC.
ReplyDeleteI'm having flashbacks. lol. Actually I have not cut on my silhouette sd using the plug-in yet so I've only used this printer method so far. :/
ReplyDeleteThank you so much for these instructions. I placed the link to this post in my blog. TFS
ReplyDeleteHi Jin,
ReplyDeleteThis is great, but i can't find the Silhouette in my list to add it as a printer...any ideas on how to populate it in the list?
Have you installed the Cameo driver? If not, just install it from the cd that came with your cutter first then try to add it as a printer.
ReplyDeleteJin, you NEVER cease to amaze me with how you manage to find a way to do something.
ReplyDeleteYour tutorials are wonderful as well. YOU are my Silhouette HEROINE!! ;-)
No, I don't have a Cameo, but I just love love love everyone's creative juices flowing with regards to this awesome machine!
Wow! You are amazing! I have the Silhouette Studio Designer Edition and prior to that, just the basic SS.....it's so user friendly I could almost do it with my eyes closed!!! I would never have the patience to go through all these steps to use software. Maybe if I used MTC when I had an Expression I'd want to use it now, but I only used the carts when I had it.
ReplyDeleteThank you for all you share and do for us!!! You are a rock star!!!!
Hi Jin,
ReplyDeleteI have downloaded the Silhouette software from the website and received the disk with my Cameo. It looks like the download from the website is the most recent. I am still unable to locate the program to add it as a printer. Please help!
Hi Jin I am also having the same problems as the other ladies who cant get the printer to show and Cameo or even Silhouette Maybe the softwear is corrupt ??
ReplyDeleteI have downloaded for the site and also used my own cd that came with the Cameo but it doesnt work with the printer settings.
So please can you help me?
I love your site and appreciate how much you do to help us all. Thanks Mary
Hey Mary and tdawes, I have just posted a tutorial that may help: http://underacherrytree.blogspot.com/2011/11/how-to-install-silhouette-cameo-driver.html
ReplyDeleteJin, in your update to cutting with the Cameo, you mention you are on a 64-bit, Windows 7 computer. Will this method still work on a 32-bit, Vista system? I am contemplating purchasing a Cameo, but sure don't want to is I can't cut with MTC. Thanks for your tutorials and all you share with us!
ReplyDeleteJin, how fast or slow is the Cameo at cutting this way, compared to the Sil sd (my fav baby;))for instance?
ReplyDeleteI've love the honesty in ALL your reviews. Thank you for helping me make a good decision to choose a cutter that suits ME!:)
@Pat, technically speaking, the method *should* work provided that the correct Silhouette Cameo driver (for a 32-bit system) is installed. The driver should be installed from the cd that came with the cutter. However, I can't say for sure that this method (to cut to the Cameo with MTC) works with a 32-bit, Vista system because I do not use, and have not tried this with that system. You might want to verify with someone who uses the same OS.
ReplyDelete@Angela, you can hear the Cameo cut in my video. I was cutting from Sil Studio before I made that video and I had set the cutter to cut Heavy- 80 lb cardstock (in Sil Studio), which means that the speed would have been at 3. I have not had the time to test further but I believe that when using this print wireframe method to cut from MTC to the Cameo, the cutter will cut at the last setting that was used in Sil Studio. I can't confirm this yet because I have not had the time to make further tests. Can anyone else confirm this?
ReplyDeleteThis comment has been removed by the author.
ReplyDeleteI bought a Cameo, and MTC
ReplyDeleteAll new to this, although not new to CNC machines: (I have a large routout router, and a reprap 3D printer)
Does that trick allows to use the markings for print-then-cut feature? or do we have to wait for MTC to release an updated silhouettte driver?
Hi Jin,
ReplyDeleteI like to thank you from the bottom of my heart.At last I know which machine to buy a sylhouette cameo.I am a newbie re these cutters and living in Bali,Indonesia makes it more difficult. There are no stampers and craftshops here. I need all the help I can get.
These machines are not cheap as well as the airfreight and to top it off, there are too many which makes it difficult to make a choice.
With your help I have made my choice.
Thanks again
Jogry/bali
WOW... I could just burst into tears right now! (Of course I was already on the verge of tears having spent so much money on a machine that wouldn't cut my original art!) I cannot tell you how frustrated I was as a graphic artist, not to be able to cut my own STUFF. That is why I chose silhouette... no cartreges right? What a surprise to learn that no cartreges doesn't necessarily mean you don't have to use their graphics. You have made a HUGE difference to disappointed Cameo owners everywhere with this tutorial. I am forever grateful. Thank you so much.
ReplyDeleteDear Jin,
ReplyDeleteDo you remember when I emailed you on this blog and had all the problems with my new Cameo bought from Create and Craft in the UK? I now have the replacement machine. Guess what? It works beautifully and I have just set up the printer and the printer was there this time...So the other machine was definately corrupt!It just shows you ..dont give up and because I had purchased mine on Flexi pay I was able to buy another one. So fingers crossed this one keeps working for me.Thank you Jin so much for all your hard work and help in the respect of helping other people ..thank you 100 times over.
Mary 45 God bless.
OMG!! Thanks so much for keeping me posted, mary45! I've been thinking about you (and wondering why it didn't work for you). I am so glad that the replacement cutter worked. Yay!! :-)
ReplyDeleteHi Jin I'm new to the silhouette cameo and was wondering in your opinion, which would be best to invest in the MTC software or the silhouette designer software?
ReplyDeleteI was beginning to lose the will and then I found your blog, thank you, thank you, thank you. So helpful, I am now up and running Jane UK xx
ReplyDelete